
1: Investigar el procedimiento para insertar una tabla y darle forma.
2: Investigar el procedimiento para insertar un encabezado y un pie de pagina Word 2010.
3: Investigar procedimiento para configurar una pagina tamaño de la hoja, la orientación y los márgenes.
PROSEDIMIENTO PARA INSERTAR UNA TABLA
1. Las tablas se componen de columnas y filas que definen las celdas que se pueden rellenar con textos, números, gráficos, etc. Las tablas suelen utilizarse con frecuencia para organizar y presentar información, pero también tienen muchos otros usos. Pueden utilizarse para alinear números en columnas y posteriormente ordenarlos y realizar operacionescon ellos. También pueden utilizarse para crear diseños de páginas interesantes y organizar texto y gráficos.
Las tablas en Word se pueden utilizar para realizar algunas de las tareas para las que sería necesario una hoja de cálculo. Puede ordenarlos elementos de una tabla en orden alfabético, numérico o por fecha. Asimismo, puede totalizar una fila o columna de números, y realizar cálculos como la obtención de promedios, determinación de máximos y mínimos, obtener resultados que dependen de condiciones, etc.
Desarrollo.
Cuando insertamos una tabla en Word esta se muestra en forma de cuadrículas, en las que están bien definidas las filas y columnas. Si necesitamos realizar cálculos con los datos contenidos en una tabla, debemos tener presente que no se deben utilizar en las fórmulas los números con los que queremos operar sino hacer referencia a las celdas de la tabla que los contienen. Para referirnos a las columnas en una tabla utilizamos las letras del alfabeto y para las filas números enteros como se muestra en el siguiente un ejemplo.
En los ejemplos anteriores podemos observar que delante de cada una de las funciones aparece el signo = el cual significa que se va a introducir un campo fórmula.
Para realizar cálculos en una tabla utilizando las funciones suministradas por el sistema debemos tener presente el siguiente procedimiento:
Procedimiento #1.
1. Haga clic en la celda donde desea el resultado de la fórmula.
2. Haga clic en el menú Tabla y luego en Fórmula...
3. Si la fórmula que ofrece el sistema no es la deseada bórrela. Muy importante no puedes borrar el signo =
4. Seleccione la función deseada en el cuadro Pegar Función y haga clic sobre ella. Introduzca el rango deseado como argumento de la función, tal como se indicó en los ejemplos anteriores.
5. Establezca un formato para el valor resultante a través del cuadro Formato de Número si así lo desea.
6. Haga clic en el botón Aceptar.
Usted también podrá insertar un campo fórmula a través del comando Campo... del menú insertar, con la diferencia que por esta vía no tenemos a nuestro alcance las funciones definidas por el sistema, por lo que debemos escribirlas directamente si somos capaces de recordar su nombre o construirla nosotros mismos.
Algo que no podemos perder de vista en la aplicación del procedimiento #1 es que Word inserta el resultado del cálculo en forma de campo en la celda que haya seleccionado. Si cambia el valor de las celdas a las que se hace referencia en la fórmula aplicada, puede actualizarlo seleccionando la celda y presionando la tecla F9 o haciendo clic derecho y ejecutando la orden Actualizar campos del menú contextual.haya entrado directamente desde el teclado o el resultado obtenido al utilizar una función.
Las funciones son fórmulas predefinidas que ejecutan cálculos utilizando valores específicos, denominados argumentos.
Para hacer referencia a las celdas en las fórmulas, se usa una coma para separar las referencias a celdas individuales y dos puntos para separar la primera y la última celda de un rango, tal como se muestra a continuación.
¿Qué se entiende por rango?
U n rango son dos o más celdas de una tabla. Estas celdas pueden ser consecutivas o no.
Ejemplo de fórmulas que hacen referencia a celdas de una misma tabla.
RESPUESTA 2
1. En el menú Insertar, elija Número de página para abrir el cuadro de dialogo con este mismo nombre.
2. El la lista Posición puede elegir el lugar en que quiere que aparezca el número de la página (parte superior o inferior).
3. En Alineación podrá seleccionar el lugar con respecto a los márgenes ocupará la numeración (a la derecha, a la izquierda, centrado, etc.)
4. Puede activar o desactivar la opción de numerar la primera hoja.
5. Al hacer clic en el botón Formato, aparece el cuadro de diálogo Formato de los números de las páginas, y sus opciones se explican a continuación.
Los encabezados y pie de página son textos que se escriben en el margen superior o inferior de la hoja (según sea el caso) y se repiten de manera invariable en todas las páginas del documentos (a menos que usted decida modificarlos para algunas páginas solamente). Para crear o modificar encabezados o pie de página, haga lo siguiente:
1. Elija el comando Encabezado y pie de página del menú Ver. Word realizará los siguientes cambios:
o Cambia la forma de visualización en pantalla del documento (usa la vista Diseño de impresión)
o Marca las áreas de encabezado y pie de página con líneas de puntos (son caracteres no imprimibles) y activa estas áreas de manera que se pueda escribir en ellas.
RESPUESTA 3
Tamaño de página, tamaño del papel y orientación
Cualquier diseño de publicación que se seleccione en Office Publisher 2007 incluye la orientación y el tamaño de página más común para ese tipo de publicación. Se puede modificar la orientación y el tamaño de página y ver una vista previa de los cambios en el cuadro de diálogo Configurar página. Puede cambiar la orientación y el tamaño de página y ver los cambios, así como la relación entre el tamaño de página y el tamaño del papel, en el cuadro de diálogo Configurar impresión.
Al establecer el tamaño o la orientación de la página y del papel por separado, podrá controlar dónde desea colocar la página en el papel, y evitará errores de alineación al imprimir. También puede imprimir a sangre con respecto al borde del papel imprimiendo en un papel mayor que la publicación, y recortándolo después al tamaño deseado. Asimismo, puede imprimir varias páginas en una misma hoja.
Cambiar el tamaño de la página
Este procedimiento permite establecer el tamaño de la publicación. Por ejemplo, puede utilizar este método para seleccionar el tamaño de la publicación impresa correspondiente a un póster que mide 56 cm x 86 cm una vez impreso, independientemente de si la impresora admite una sola hoja de gran tamaño o de si se va a imprimir como una serie de hojas de papel superpuestas (lo que se denomina mosaico).
NOTA En Office Publisher 2007, se pueden crear publicaciones hasta de 610 cm x 610 cm.
Elegir un tamaño de página
1. En el panel de tareas Formato de publicación haga clic en Cambiar tamaño de página.
2. En el cuadro de diálogo Configurar página, haga clic en el icono que representa el tamaño de página deseado. Por ejemplo, haga clic en Carta 21,59 x 27,94 cm
Si no ve el tamaño que desea, puede desplazarse y elegir un tamaño de otro tipo de publicación. Por ejemplo, si desea imprimir el menú como póster para colocarlo en la pared, puede ir a Pósteres y hacer clic en el icono correspondiente al tamaño de página que desee.
Crear un tamaño de página personalizado
En el panel de tareas Formato de publicación haga clic en Cambiar tamaño de página, y siga uno de estos procedimientos:
En el cuadro de diálogo Configurar página, en Página, escriba el ancho y el alto que desea.
En el cuadro de diálogo Configurar página, seleccione el tipo de publicación que desea, como Pósteres, haga clic en Crear tamaño de página personalizado y, a continuación, escriba el ancho y el alto que desea en Página.
En el cuadro de diálogo Tamaño de página personalizado, puede dar un nombre al tamaño de página personalizado y especificar el tipo de diseño y los márgenes que desea.
Una vez creado un tamaño de página personalizado, puede utilizarlo cuando cree publicaciones nuevas.
El área de una hoja de papel que una impresora puede imprimir tiene un límite. Diferentes impresoras tienen distintas áreas no imprimibles en los bordes del papel. En estas áreas en particular no se puede imprimir, independientemente de cómo se configuren los márgenes.
Si modifica los márgenes de una publicación, conviene que mueva los objetos para que encajen en el área de impresión. Por ejemplo, si disminuye los márgenes de la publicación, puede aprovechar el área imprimible nueva agregando o moviendo texto o imágenes a dicha área.
Cambiar el tamaño del papel
La impresora utilizada determina los tamaños de papel en los que se puede imprimir. Para comprobar los tamaños de papel en los que la impresora es capaz de imprimir, consulte el manual de la impresora o los tamaños de papel establecidos para ella en el cuadro de diálogo Configurar impresión.
Para imprimir la publicación en hojas de papel que coincidan con el tamaño de página de la publicación, asegúrese de que el tamaño de página y el tamaño del papel sean iguales. Si desea imprimir la publicación en un tamaño de papel distinto (por ejemplo, para imprimir a sangre o imprimir varias páginas en la misma hoja) , cambie únicamente el tamaño del papel.
1. En el menú Archivo, haga clic en Configurar impresión.
2. En la sección Papel del cuadro de diálogo Configurar impresión, seleccione el tamaño del papel que desee en la lista Tamaño.
NOTA El método utilizado para especificar un nuevo tamaño de papel varía según el fabricante y el modelo de la impresora. Si la impresora admite tamaños de papel personalizados, haga clic en Propiedades si desea especificar uno.
Cambiar la orientación de la página
1. En el panel de tareas Formato de publicación haga clic en Cambiar tamaño de página.
2. En el cuadro de diálogo Configurar página, seleccione el tamaño de página cuya orientación desee.
Cambiar la orientación del papel
En el menú Archivo, haga clic en Configurar impresión y, a continuación, en la ficha Configuración de publicación y papel.











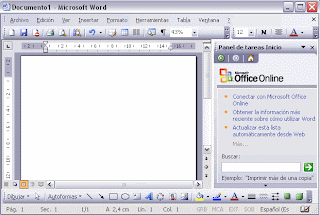

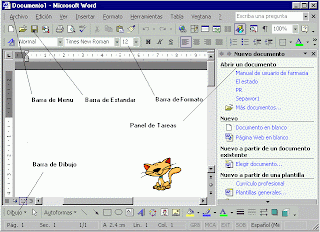




.gif)

